
¡Felicidades!
Lograste instalar WordPress en tu dominio. (Si aún no lo has hecho, aquí te mostramos como instalar WordPress).
Ahora vamos a enseñarte como usar WordPress en español, paso por paso.
Primero hay que entender que WordPress se divide en 2 partes:
1 – La página que todos ven cuando llega a tu sitio web. Esta es la pagina que tiene lo que quieres mostrarle al mundo, como texto, imágenes,etc .
2 – La página de administración. Esta es la pagina donde haces cambios y personalizaciones a tu página web e introduces el contenido.
Si acabas de instalar WordPress ,tu pagina web se vera como algo sin chiste ni contenido:

Como acceder a la pagina de administración de WordPress
Solo tú tienes acceso a la página de administración, y para poder entrar a ella pondrás el nombre de usuario y contraseña que especificaste durante la instalación de WordPress. Para llegar a tu página de administración teclea lo siguiente en la barra de tu navegador:
www.tudominio.com/wp-admin
(reemplaza tudominio con el nombre verdadero de tu dominio)
Esto te llevara a la página donde se te pedirá tu nombre de usuario y contraseña…introdúcelos ahora:

Ya que has accedido a la pagina de administración de WordPress, llegas al Escritorio.
Es aquí donde controlaras la apariencia de tu sitio web al igual que todo el contenido de texto, imágenes, etc.

La barra lateral- La barra lateral es donde podrás efectuar todas las modificaciones a tu sitio web.
Si quieres pasa unos minutos metiéndote a los elementos de esta barra lateral.
Como veras, en general se ve intuitivo, fácil de entender y de usar. Ya que te hayas familiarizado un poco con la barra lateral podremos comenzar a personalizar tu sitio web.
Localización de la barra lateral:

Ahora Instala Plantillas en WordPress
Dale una buena apariencia a tu pagina WordPress con Temas.
Con WordPress, le darás una apariencia personalizada a tu sitio web, seleccionando entre las miles de temas gratuitos disponibles. (También existen temas de pago.)
Una vez que hayas instalado el nuevo tema, este se vera reflejado en todas las páginas de tu sitio.
Incluso, puedes cambiar tu tema en cualquier momento, aun ya estando terminado tu sitio web, y todas las paginas se actualizan automáticamente al nuevo Tema. Sigue los siguientes pasos para instalar un nuevo tema.
En la barra lateral selecciona Apariencia > Temas.
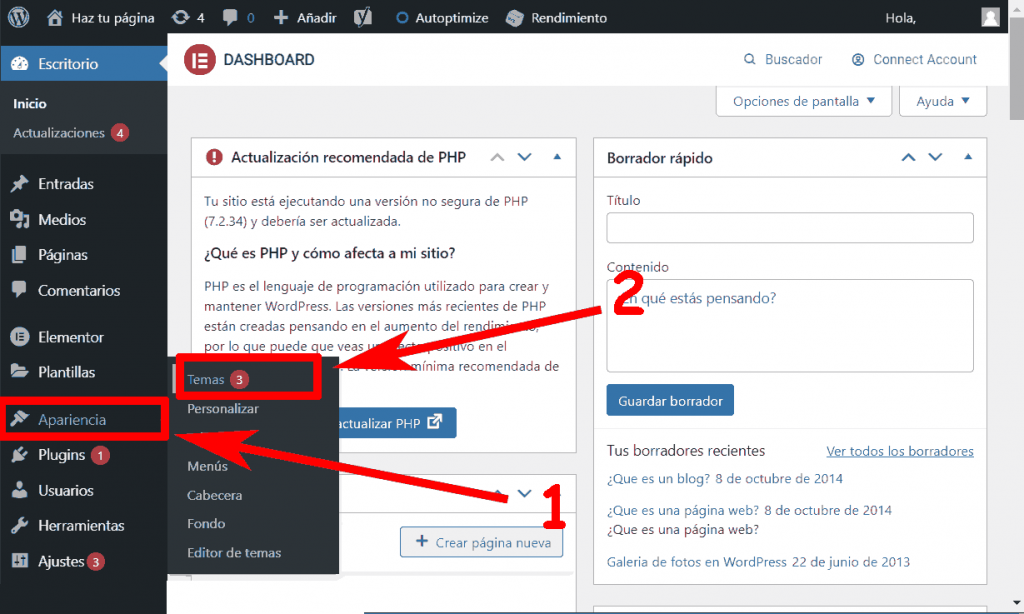
Luego Instalar temas:

Existen miles de plantillas de temas gratuitos, seguramente habrá alguna que te encante.
Explora los resultados…veras que tantas plantillas hay. Una vez que te definas por una…haz click en Instalar.

Una vez instalada el tema, solo falta activarlo:

Ya instalado tu tema nuevo, abre una pestaña nueva con tu página para que veas los cambios.
Por lo general todas las plantillas tienen ciertos elementos en común:
- El título del sitio
- El menú de navegación
- La barra lateral de «Widgets»
- El contenido de la página

Como cambiar el título de tu página.
Para cambiar el título accede a Apariencia > Temas y bajo administrar temas haz click en Personalizar. Ahora abre la sección de Titulo del Sitio y Descripción Corta y modifica estos campos a tu gusto.
Nota: Dependiendo de tu tema, el Titulo de Sitio y Descripcion Corta pueden estar en un menu con otro nombre, como : Identidad de Sitio, etc.
Ahora haz click al botón de «Guardar» en la parte superior izquierda, y podrás ver los cambios cuando te metas a tu pagina en la otra pestaña de tu navegador y hagas «refrescar».

Haz el cambio y lo puedes ver a la derecha arriba. Luego haz click en Guardar y Publicar…este último queda hasta arriba por la izquierda.

Nota: hay ciertas plantillas que usan la descripción corta y otras no.
Modifica el contenido de tu página WordPress
WordPress separa la información de tu pagina en 2 aspectos:
- Tu contenido (el texto, por ejemplo).
- La apariencia de tu pagina (el formato, los colores, etc).
Esto quiere decir que puedes cambiar toda la apariencia de tu pagina (como el color de fondo o el tipo de letra), y esto no afectaría el contenido de texto o imágenes de tu pagina.
Ahora es momento de ir introduciendo el contenido a tu pagina WordPress, (el cual quedara guardado en el servidor y no en tu ordenador).
El contenido se pondrá dentro de varias paginas que tendrán que estar bien organizadas para que tus lectores puedan leer lo que mas les interese y luego puedan navegar a otras que ofrezca tu pagina.
Para eso hace falta que tu sitio web tenga una buena estructura.
La estructura de un sitio web.
Un sitio web se distribuye en varias paginas, empezando por una página que es la mas importante…la pagina de inicio. Esta es la pagina a la cual llega uno cuando pone el nombre de tu dominio en la barra de su navegador…por ejemplo:
www.eldominioqueelegiste.com
…te lleva directamente a tu página de inicio.
Desde tu página de inicio puede uno navegar a otras paginas dentro de tu sitio, por medio de menus y otros enlaces.

Cuando comienzes a introducir el contenido a tu pagina, te recomendamos uses el truco de las 2 pestañas.
El truco de las dos pestañas – Haciendo cambios a tu pagina, querrás ver como se ven los resultados. Una técnica es que abras otra pestaña en tu navegador en la pagina de inicio, por ejemplo:
www.tudominio.com
De esta manera tendrás abiertas
- la pagina de administración en una pestaña y
- tu pagina visible al mundo en la otra.
Cada vez que hagas un cambio desde la pagina de administración, simplemente te cambias a la otra pestaña y le haces click al botón de «refrescar» y podrás ver tus modificaciones.
Páginas estáticas y dinámicas.
Hay 2 tipos de páginas que puedes hacer con WordPress:
1- Páginas Estáticas- Estas páginas son aquellas en las cuales tu pones tu contenido y este contenido NO cambia nunca, a menos que tu como administrador lo cambies manualmente.
Un ejemplo seria una página de contacto….pones tu teléfono , dirección y esto NO cambia (a menos que lo cambies manualmente).
En WordPress puedes tener todas las paginas estáticas que quieras.
2- Paginas Dinámicas- Estas páginas son aquellas en las cuales el contenido constantemente cambia, dependiendo en los artículos nuevos que estés agregando tu o algún otro contribuyente a tu pagina.
Un ejemplo seria una página de un noticiero…siempre están cambiando las noticias con aquellas mas nuevas. La pagina de un noticiero se ve diferente hoy a lo que se vio ayer, ya que hubieron nuevas entradas.
Los elementos que vas agregando a tu noticiero o Blog se le conocen como Entradas. La Entrada mas reciente es la que veras hasta arriba de tu pagina dinámica.
En WordPress solamente hay una pagina dinámica a la vez.
Como hacer una pagina estática en tu sitio web con WordPress.
Para crear una pagina estática, dirígete a la sección de Páginas de tu barra lateral y selecciona «Añadir nueva«. Esto te llevara al formulario de Añadir nueva pagina.

Ahora llena la casilla del Titulo y luego en la parte inferior pon el contenido de tu pagina. Por ahora pon algún escrito temporal simplemente para probar.
Cuando hayas terminado haz click en el botón de «Publicar«. Ahora métete a tu pagina en la otra pestaña y haz click en refrescar para ver tus cambios.
Si te fijas, ahora sale el titulo de tu pagina en la barra de menú, y si le haces click a este podrás ver tu nueva pagina.
- Pon el título
- Llena el contenido
- Haz click en Publicar

Pagina Dinámica en WordPress
Para demostrar como se hace una pagina dinámica en WordPress, tenemos que crear antes una Entrada para que esta aparezca adentro de la pagina dinámica.
Como hacer una Entrada con WordPress.
¿Que es una Entrada? Una entrada, por ejemplo, es un reporte de un blog o un articulo en un noticiero.
Creemos ahora una entrada. Simplemente dirígete a la sección de Entradas de tu barra lateral y selecciona «Añadir nueva».
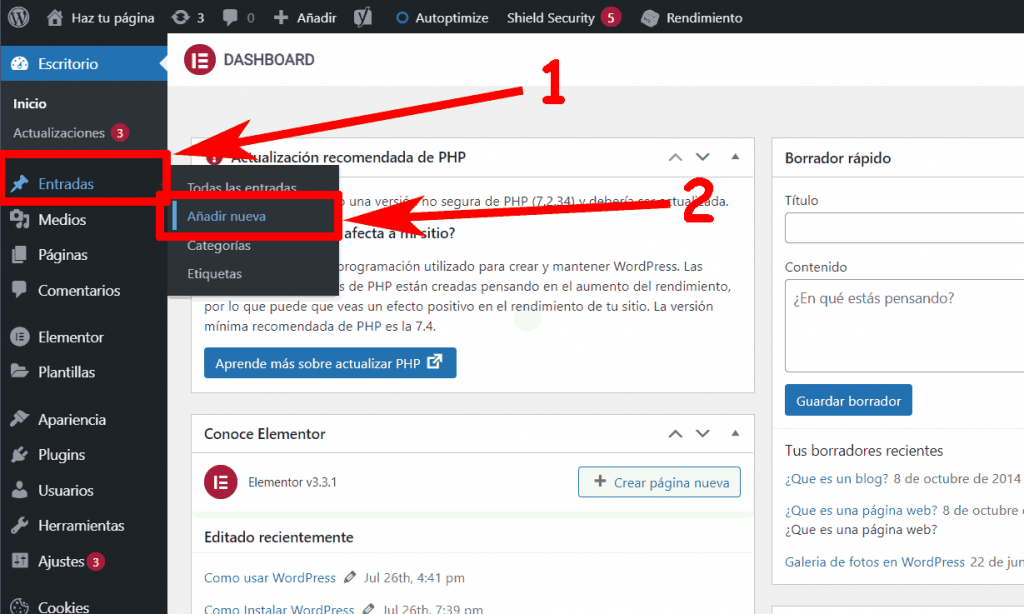
Esto te llevara al formulario de Añadir nueva entrada. Llena la casilla del Titulo y luego en la parte inferior pon el contenido de tu entrada.
Nuevamente pon algún escrito en texto para probar. Cuando hayas terminado haz click en el botón de «Publicar«.

Ahora, para ver como quedo tu entrada haz click en «Ver la entrada», como se indica abajo.
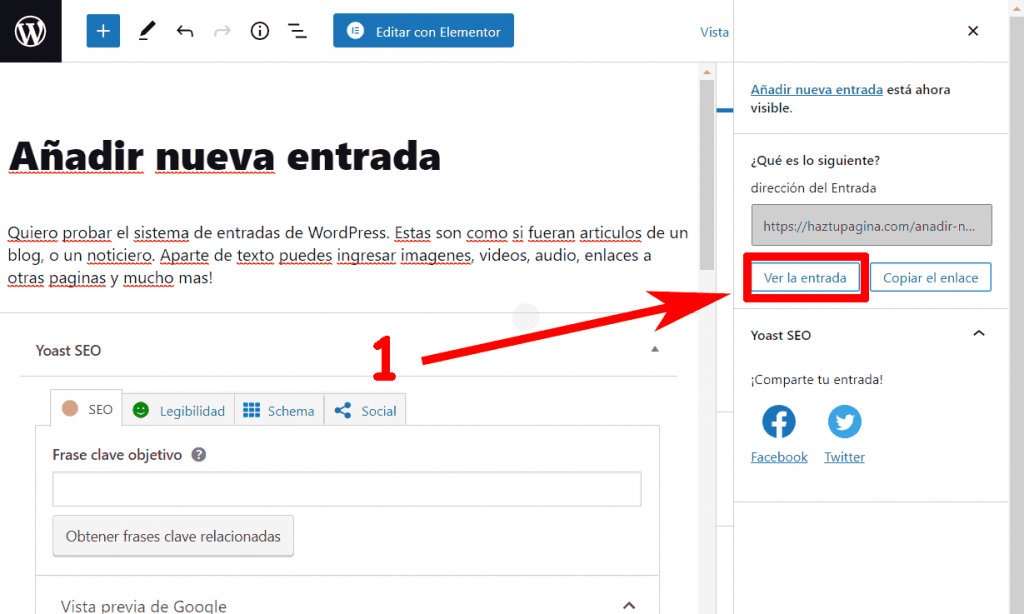
Como hacer una pagina dinámica en tu sitio web con WordPress.
Vamos a suponer que ya tienes una o mas entradas en WordPress, y quieres tener una pagina donde se vayan poniendo todas tus entradas en orden cronológico, con la mas reciente hasta arriba.
Para lograr esto sigue estos pasos:
- Crea una nueva pagina en WordPress mediante Paginas > anadir nueva. (como le hicimos anteriormente)
- En el titulo ponle el nombre que gustes, por ejemplo Blog o noticias.
- Haz click en el botón de publicar.
- Ahora métete a Ajustes > Lectura (en la barra lateral izquierda)

- En donde dice «Pagina frontal muestra«: Haz click a la opción de «Una pagina estática«(Pondremos la pagina estática que hicimos antes como pagina inicial)
- Selecciona la pagina llamada Inicio (o como la hayas llamado) como pagina inicial.
- Selecciona la pagina llamada Blog (o como la hayas llamado) como pagina de entradas.
- Finalmente haz click en «Guardar cambios«
Como Poner Imágenes en WordPress
Insertar imágenes en WordPress
Para esta demostración editaremos la entrada llamada «Esta es una prueba».
En tu barra lateral selecciona Entradas > Todas las entradas. Esto te mostrara un listado de todas las entradas disponibles, con la mas reciente hasta arriba.
Selecciona la entrada llamada «Esta es una prueba» (o cualquier entrada que tengas).

Pon el cursor al final del texto que ya habias escrito, y dale ENTER en tu teclado. En ese momento te aparece un cuadrito negro con un simbolo de +. Dale click.
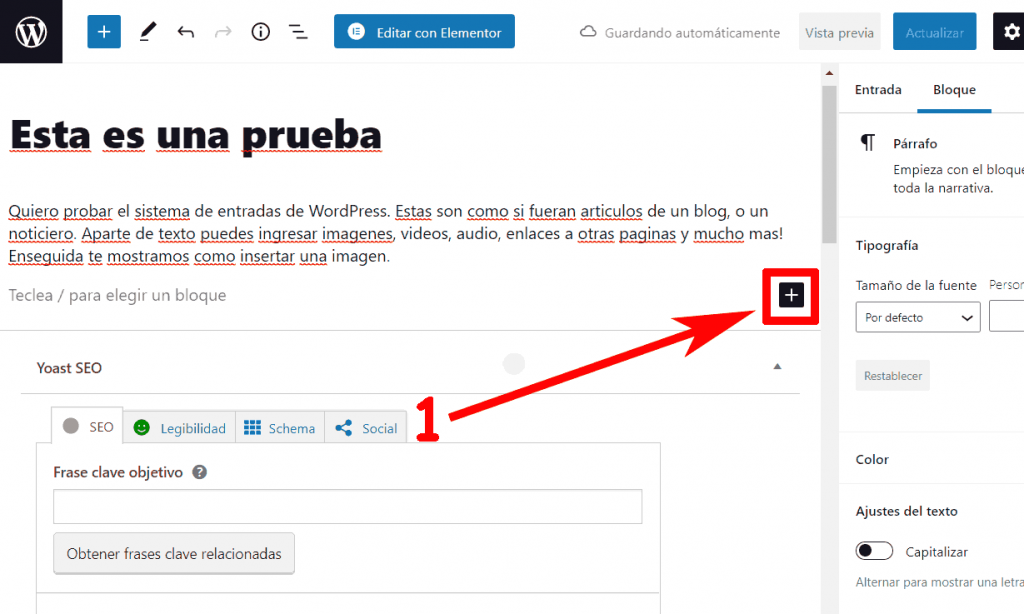
En ese momento te aparece un Menu de donde podras elegir entre muchos tipos de cosas que puedes poner en tu pagina. En este caso queremos ponen una imagen, asi que seleccionamos el icono de Imagen:

Te aparecera un menu llamado IMAGEN , donde podras elegir entre una imagen que este en tu ordenador, alguna que ya hayas subido a WordPress , o bien una desde otra pagina web. En este caso selecciona para subirla desde tu ordenador por medio de: SUBIR.

Al hacer click en SUBIR, te abre una ventana donde podras seeleccionar la imagen que deseas mostrar en tu página.
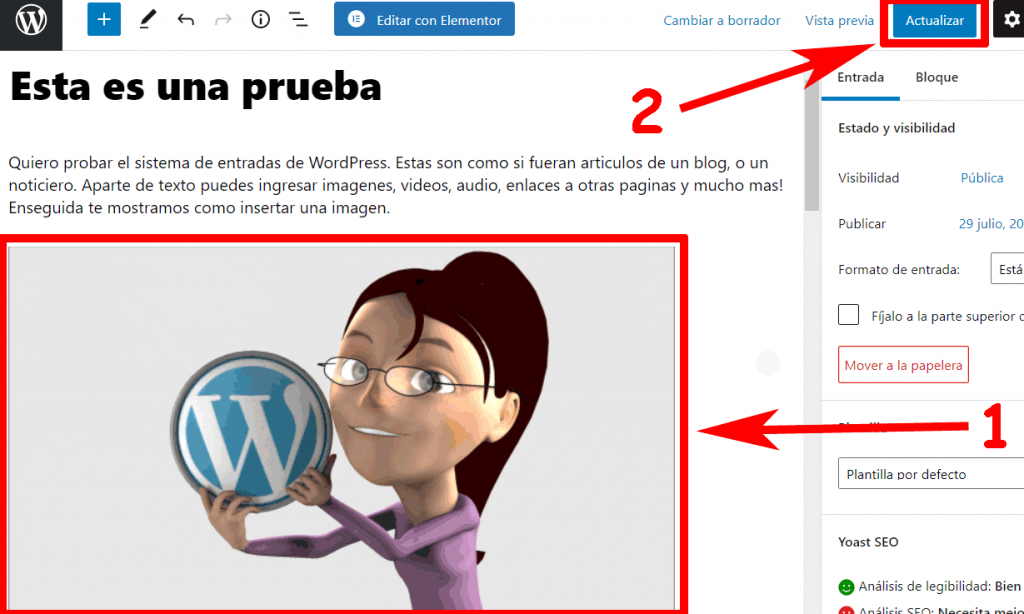
Como veras, ya aparece la imagen en tu Entrada.
Puedes insertar mas imágenes si lo deseas, o continuar modificando y agregando texto.
Aquí tenemos un articulo mas detallado para subir imágenes en WordPress.
Cuando hayas terminado haz click en Actualizar para que todo el mundo pueda ver tus cambios.
Ahora si abres tu pagina veras que tu imagen esta visible para todos, al igual que todas las modificaciones que hayas hecho.
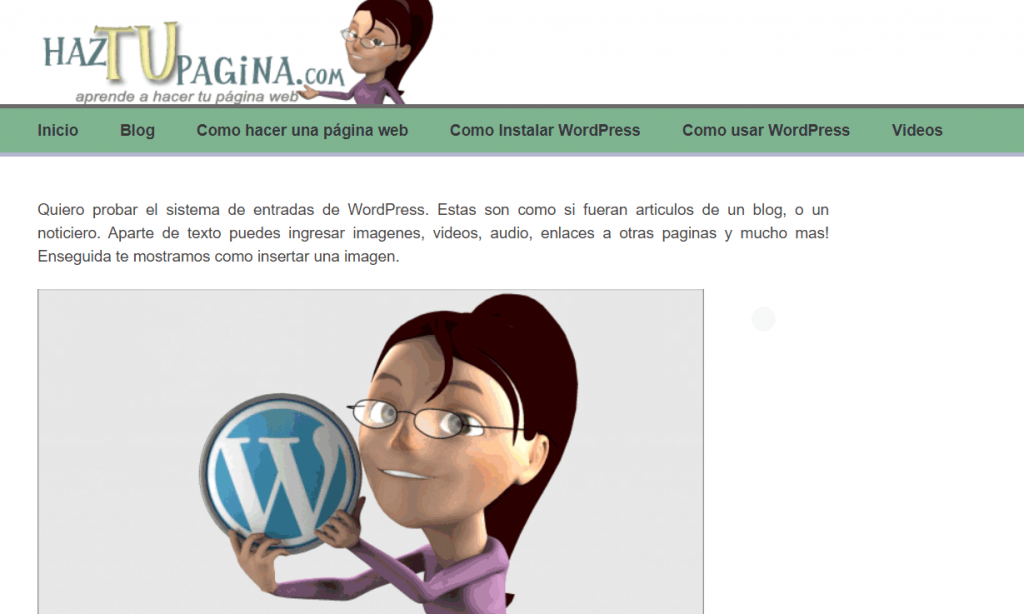
Como agregar un video de YouTube a una pagina WordPress
Agrega un video de YouTube a tu pagina WordPress-
Es muy probable que quieras añadir un video de YouTube para que se vea directamente en tu pagina o entrada.
Primero tendras que hacerle click en el cuadrito negro gon un signo de +
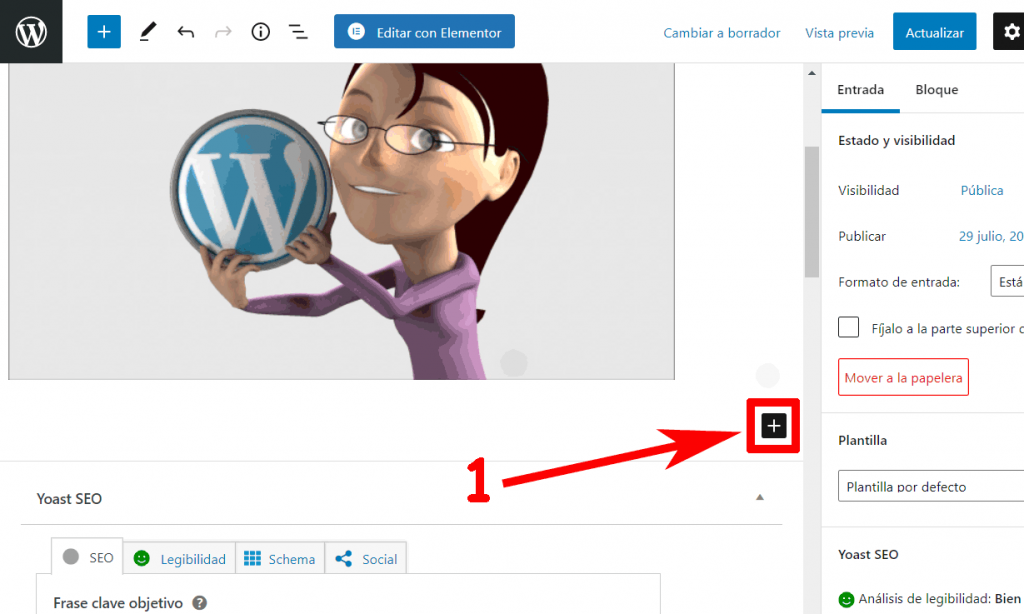
El video que queremos mostrar se encuentra en YouTube, asi que en el buscador ponemos Youtube, y seleccionamos su icono:

Te aparecera un campo donde podras insertar la direccion den URL del video de YouTube, asi que en otra pestaña abre YouTube y encuentra el video que quieres mostrar.
Este es el URL que necesitas copiar para pegar en el campo de YouTube.

Ahora pegalo en el campo y dale click a INCRUSTAR.

Para ver el video tienes que hacer click en Actualizar para que todos lo puedan ver.
¡Felicidades! Lograste crear tu pagina de WordPress en tu dominio. Haz podido hacer tu pagina web de la nada:
- Creaste un dominio
- Contrataste un servicio de Web Host
- Instalaste WordPress bajo tu dominio en tu WebHost
- Aprendiste a crear paginas y entradas
- Le pusiste imágenes y videos de YouTube a tus paginas y entradas
Esto concluye la parte básica de como aprender a hacer paginas web. Ahora pon tus conocimientos en acción y haz la mejor pagina que puedas.
Seguir a Como Usar Menus en WordPress ->
Seguir a Como Ganar Dinero en Internet >>
Si te gusto esta página por favor compártela. ¡Gracias!

